Menambahkan, mengedit, menemukan, dan menghapus baris dengan menggunakan formulir data
Terapkan Ke:
Excel 2016
Excel 2013
Apa yang ingin Anda lakukan?
Mempelajari tentang formulir data
Formulir data menyediakan cara yang mudah untuk memasukkan atau menampilkan sebaris lengkap informasi dalam rentang atau tabel tanpa menggulir secara horizontal. Anda mungkin menemukan bahwa penggunaan formulir data bisa membuat entri data lebih mudah daripada memindahkan dari kolom ke kolom ketika Anda mempunyai banyak kolom data yang bisa dilihat pada layar. Gunakan formulir data ketika formulir kotak teks sederhana yang mencantumkan judul kolom sebagai label sudah memadai dan Anda tidak memerlukan fitur formulir yang canggih atau kustom, seperti kotak daftar atau tombol putar.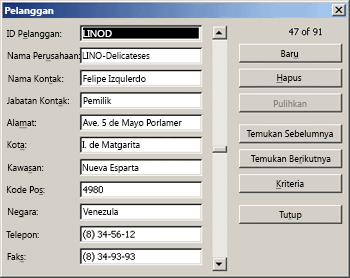
Microsoft Excel dapat secara otomatis membuat formulir data bawaan untuk rentang atau tabel Anda. Formulir data menampilkan semua header kolom sebagai label dalam kotak dialog tunggal. Setiap label mempunyai kotak teks yang berdekatan di mana Anda bisa memasukkan data untuk setiap kolom, sampai maksimum 32 kolom. Di formulir data, Anda bisa memasukkan baris baru, menemukan baris dengan navigasi, atau (menurut konten sel) memperbarui baris dan menghapus baris. Jika sel berisi rumus, hasil rumus ditampilkan dalam formulir data, namun Anda tidak bisa mengubah rumus dengan menggunakan formulir data.
Catatan: Anda tidak dapat mencetak
formulir data. Selain itu, karena formulir data adalah kotak dialog
modal, Anda tidak dapat menggunakan perintah Cetak Excel atau tombol Cetak
sampai Anda menutup formulir data. Alternatifnya, Anda dapat
menggunakan tombol Windows Print Screen untuk mengambil gambar formulir,
lalu menyalinnya ke Microsoft Paint atau program lain.
Membuat formulir data
-
Bila perlu, tambahkan header kolom ke setiap kolom dalam
rentang atau tabel. Excel menggunakan header kolom ini untuk membuat
label bagi setiap bidang pada formulir.
Penting: Pastikan tidak terdapat baris kosong dalam rentang data. -
Klik sel dalam rentang atau tabel yang ingin Anda tambahkan ke formulir.
-
Untuk menambahkan tombol Formulir
 ke Toolbar Akses Cepat, lakukan yang berikut:
ke Toolbar Akses Cepat, lakukan yang berikut:
-
Klik panah di samping Toolbar Akses Cepat, lalu klik Perintah Lainnya.
-
Dalam kotak Pilih perintah dari, klik Semua Perintah, lalu pilih tombol Formulir
 dalam daftar.
dalam daftar.
-
Klik Tambahkan, lalu klik OK.
-
Klik panah di samping Toolbar Akses Cepat, lalu klik Perintah Lainnya.
-
Pada Toolbar Akses Cepat, klik Formulir
 .
.
Penting: Jika Anda melihat pesan yang
menyatakan "Terlalu banyak bidang dalam formulir data", maka Anda perlu
mengurangi jumlah kolom, karena formulir data hanya dapat memuat hingga
32 kolom. Satu solusi (bila bekerja dengan sebuah rentang kolom) adalah
menyisipkan kolom kosong, yang secara efektif memisahkan satu rentang
menjadi dua rentang. Selanjutnya, bila perlu, buat formulir data
terpisah untuk kolom di sebelah kanan kolom yang kosong.
Menggunakan formulir data
Anda dapat menggunakan formulir data untuk menambahkan, menemukan, mengubah, dan menghapus baris dalam rentang atau tabel.Menambahkan baris data baru
-
Dalam formulir data, klik Baru.
-
Dalam formulir data yang muncul, ketikkan data untuk baris baru dalam bidang yang disediakan.
Untuk pindah ke bidang berikutnya dalam baris tersebut, tekan Tab. Untuk pindah ke bidang sebelumnya, tekan Shift+Tab.
-
Setelah Anda selesai mengetik data, tekan Enter untuk
menyimpan perubahan Anda dan menambahkan baris ke bagian bawah rentang
atau tabel.
Penting: Jika Anda melihat pesan yang menyatakan "Tidak dapat memperluas daftar atau database," artinya data yang sudah ada mungkin akan ditimpa jika Anda melanjutkan. Jika Anda menambahkan baris ke sebuah tabel atau rentang dengan menggunakan formulir data, Excel akan memperluasnya ke bawah. Jika memperluas tabel akan menimpa data yang sudah ada, Excel akan menampilkan pesan Tidak dapat memperluas daftar atau database. Susun ulang data pada lembar kerja Anda sehingga rentang atau tabel tersebut dapat diperluas ke bawah dari baris terakhir.
Catatan: Sebelum Anda menekan Enter, Anda dapat membatalkan perubahan apa pun dengan mengklik Pulihkan dalam formulir data. Data apa pun yang sudah Anda ketikkan dalam bidang akan dibuang.
Menemukan baris dengan menavigasi
Lakukan satu atau beberapa hal berikut ini:-
Untuk berpindah beberapa baris sekaligus, gunakan panah bilah gulir dalam formulir data.
-
Untuk berpindah 10 baris sekaligus, klik bilah gulir dalam area antara panah.
-
Untuk berpindah ke baris berikutnya dalam rentang atau tabel, klik Temukan Berikutnya.
-
Untuk berpindah ke baris sebelumnya dalam rentang atau tabel, klik Temukan Sebelumnya.
Menemukan baris dengan memasukkan kriteria pencarian
-
Klik Kriteria, lalu masukkan kriteria perbandingan dalam formulir data.
Semua item yang dimulai dengan kriteria perbandingan akan difilter. Misalnya, jika Anda mengetikkan teks Dav sebagai kriteria, Excel akan menemukan "Davidovski" dan "Davis". Untuk menemukan nilai teks yang memiliki karakter yang sama tetapi bukan yang lainnya, gunakan karakter wildcard sebagai kriteria Anda.
Karakter wildcard berikut dapat digunakan sebagai kriteria perbandingan untuk filter, serta bila Anda mencari dan mengganti konten.
|
Gunakan
|
Untuk menemukan
|
|
? (tanda tanya) |
Sembarang karakter tunggal Misalnya, sm?th akan menemukan "smith" dan "smyth" |
|
* (tanda bintang) |
Karakter dalam jumlah berapa pun Misalnya, *east akan menemukan "Northeast" dan "Southeast" |
|
~ (tanda gelombang) diikuti oleh ?, *, or ~ |
Tanda tanya, tanda bintang, atau tanda gelombang Misalnya, fy91~? akan menemukan "fy91?" |
-
Untuk menemukan baris yang cocok dengan kriteria tersebut, klik Temukan Berikutnya atau Temukan Sebelumnya.
-
Untuk kembali ke formulir data sehingga Anda dapat menambahkan, mengubah, atau menghapus baris, klik Formulir.
Mengubah data dalam sebuah baris
-
Temukan baris yang ingin Anda ubah.
Untuk informasi selengkapnya, lihat bagian Menemukan baris dengan menavigasi dan Menemukan baris dengan memasukkan kriteria pencarian.
-
Ubah data dalam baris tersebut.
Untuk pindah ke bidang berikutnya dalam baris tersebut, tekan Tab. Untuk pindah ke bidang sebelumnya, tekan Shift+Tab.
-
Setelah Anda selesai mengubah data, tekan Enter untuk memperbarui baris tersebut.
Excel secara otomatis berpindah ke baris berikutnya.
Catatan: Sebelum Anda menekan Enter, Anda dapat membatalkan perubahan apa pun dengan mengklik Pulihkan.
Menghapus baris
-
Dalam formulir data, temukan baris yang ingin Anda hapus.
Untuk informasi selengkapnya, lihat bagian Menemukan baris dengan menavigasi dan Menemukan baris dengan memasukkan kriteria pencarian.
-
Klik Hapus.
Peringatan: Excel meminta Anda untuk mengonfirmasi operasi tersebut. Anda tidak dapat membatalkan penghapusan baris setelah Anda mengonfirmasinya.
Menutup formulir data
Untuk menutup formulir data dan kembali ke lembar kerja, klik Tutup dalam formulir data.Atas Halaman
Catatan: Penafian Terjemahan Mesin:
Artikel ini telah diterjemahan oleh sistem komputer tanpa campur tangan
manusia. Microsoft menawarkan terjemahan mesin ini untuk membantu
pengguna yang bukan penutur bahasa Inggris agar dapat menikmati konten
tentang produk, layanan, dan teknologi Microsoft. Karena artikel ini
diterjemahkan oleh mesin, mungkin akan terdapat kesalahan kosa kata,
sintaksis, atau tata bahasa.
Tidak ada komentar:
Posting Komentar